Step 1
I started by getting a vector version of the logo so I could make a shape layer on photoshop.
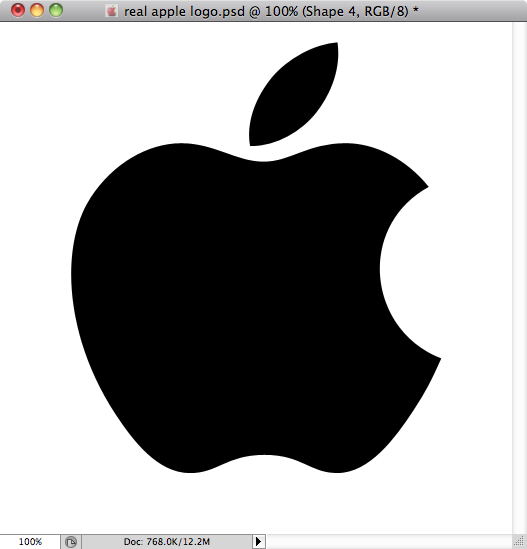
Step 2
Then I found a photo of an Apple to use as my base.

Step 3
Using the liquify tool I morphed the Apple close to the shape of the logo.
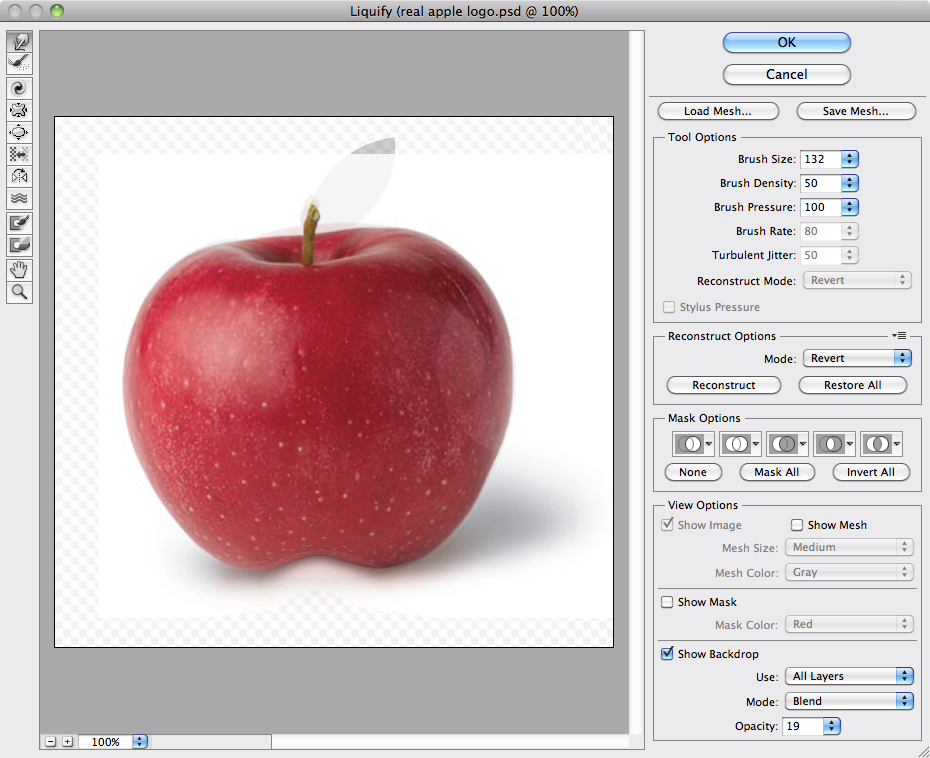
Step 4
In order to give it an ultra realistic feel to it, I adjusted the saturation, removed the original glow, and used smart blur and the clone tool to only keep the most prominent details of the apple. Then I masked it into the shape of the logo.
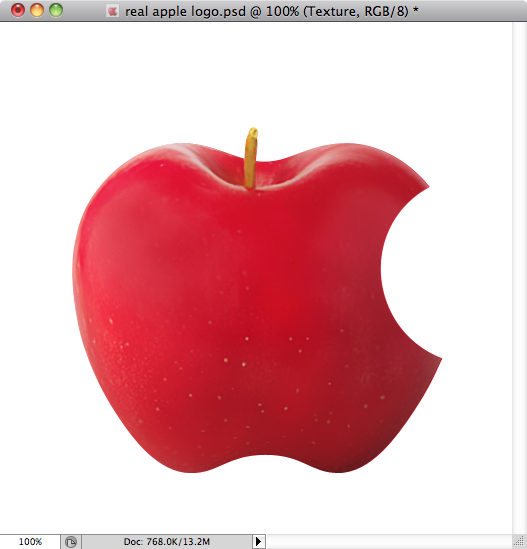
Step 5
With the brush tool I added highlights and shadows to the shape to accentuate the volume.
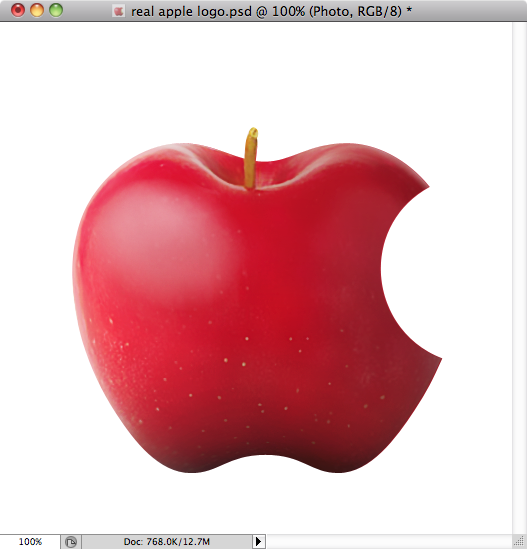
Step 6
I morphed the leaf with the liquify tool to make it come close to the original logo shape. I found that if I was 100% faithful to the shape it just looked too fake, so I retained some of the original leaf shape.
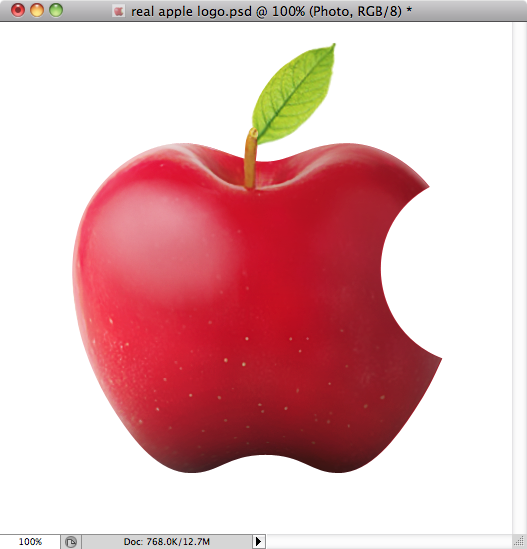
Step 7
Now the actual bite!
I found a picture of a bitten apple and masked it into this hand drawn shape. I also added a bit of a shadow around it and inside it to give it some contour and depth.
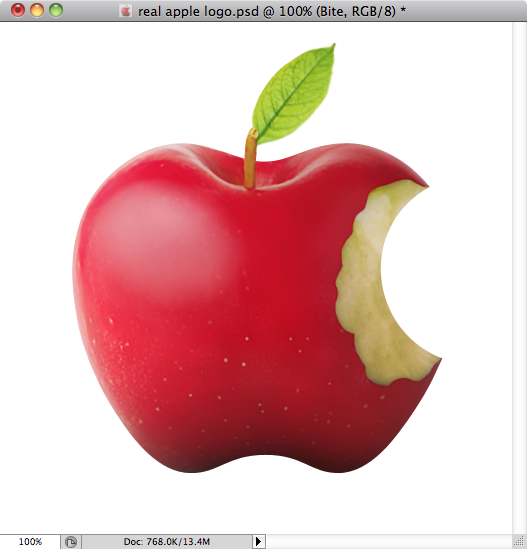
Step 8
Finally I added the floor shadow and voila!
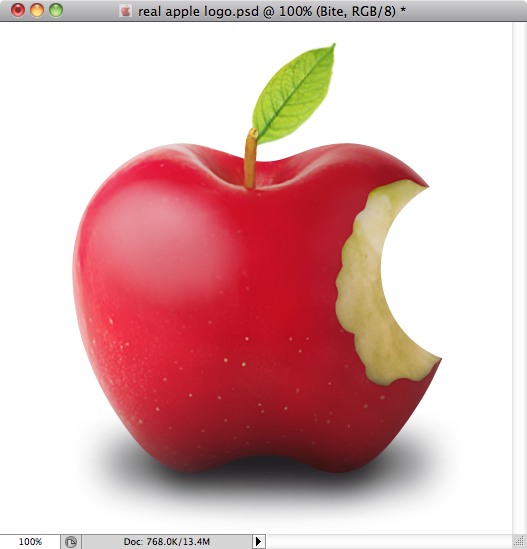
Step 9
Here are my layers… I like to keep my highlights in separate layers so I can control individual opacity as well as the filter.
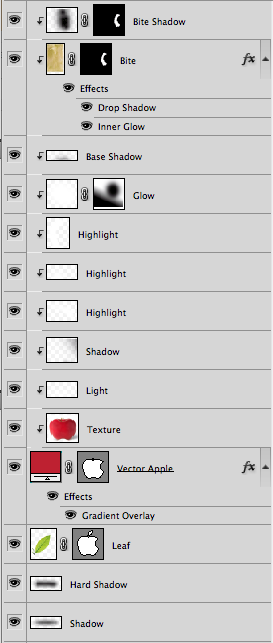
Conclusion
Here is the final result. You can share your opinions by leaving a comment or visiting my Dribbble profile.



No comments:
Post a Comment