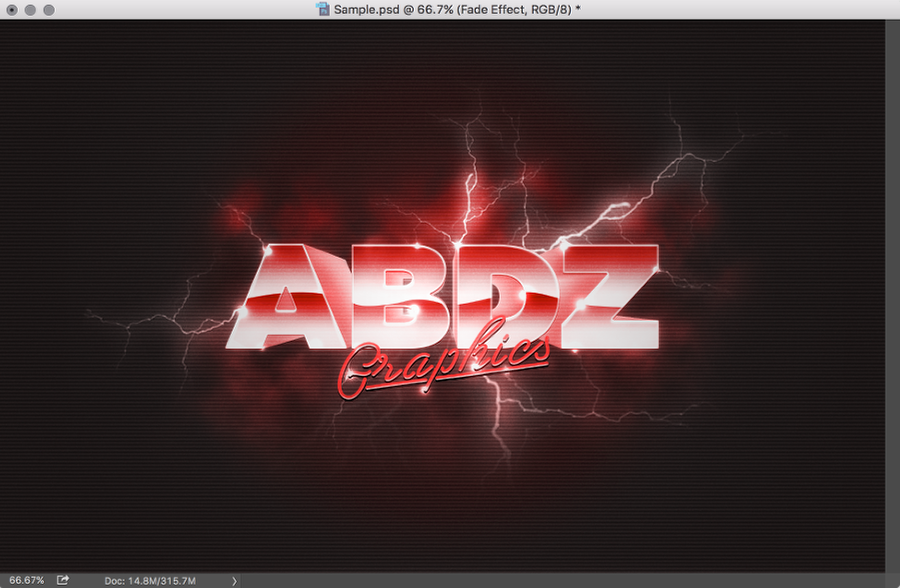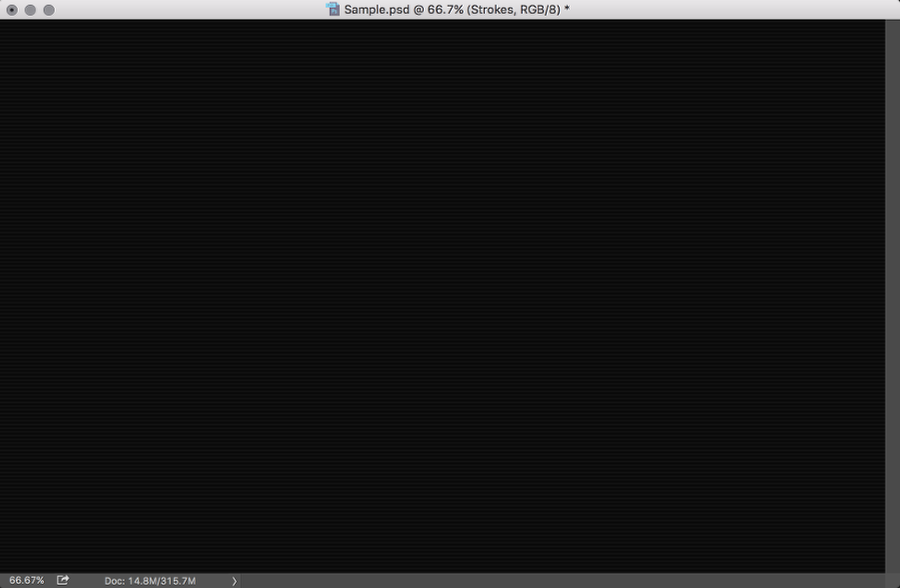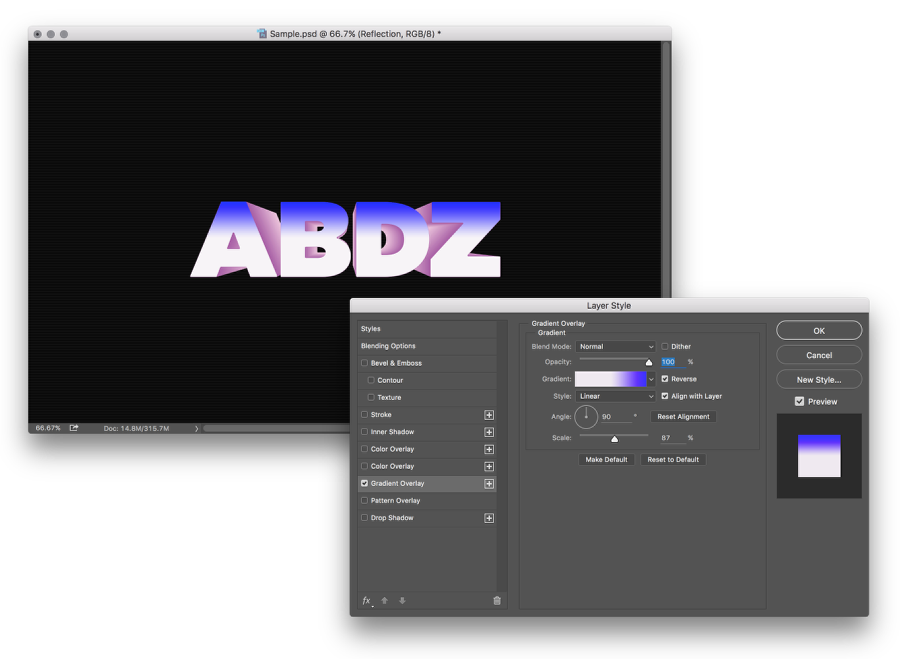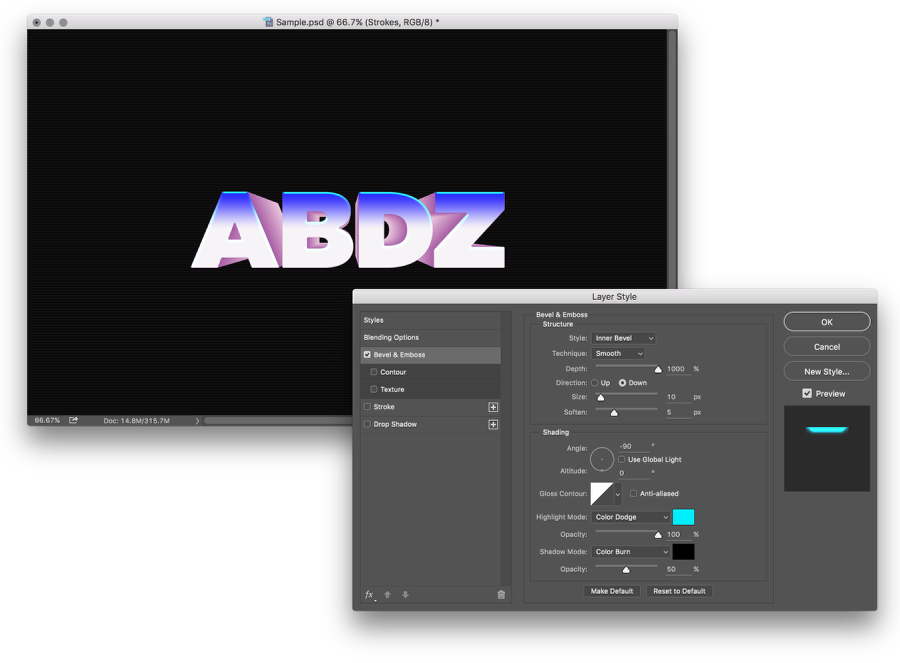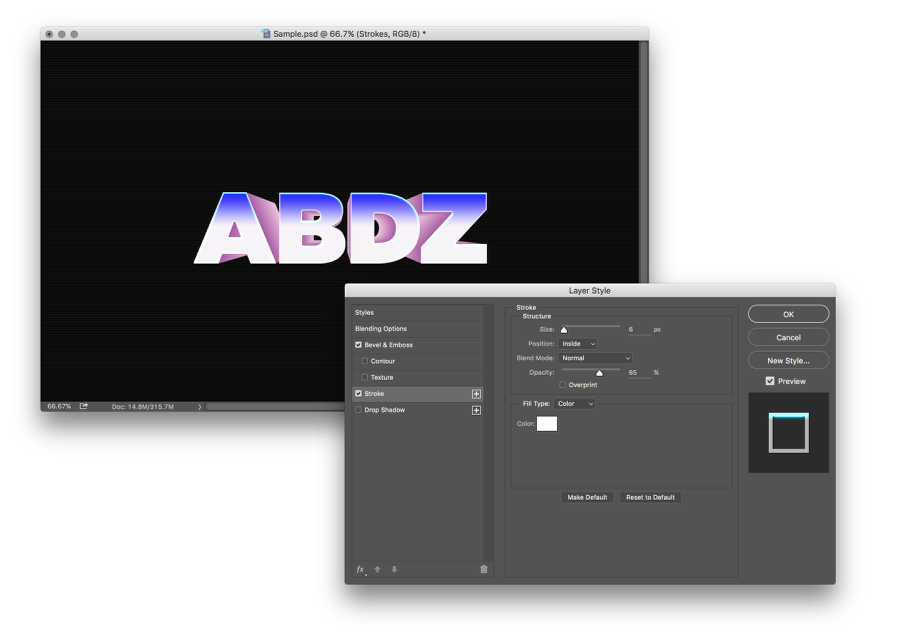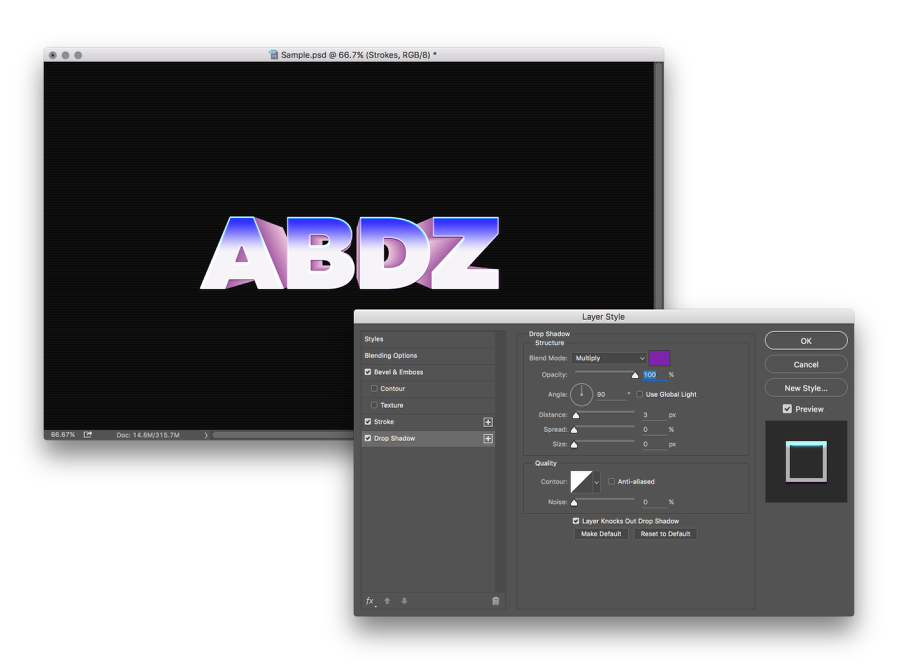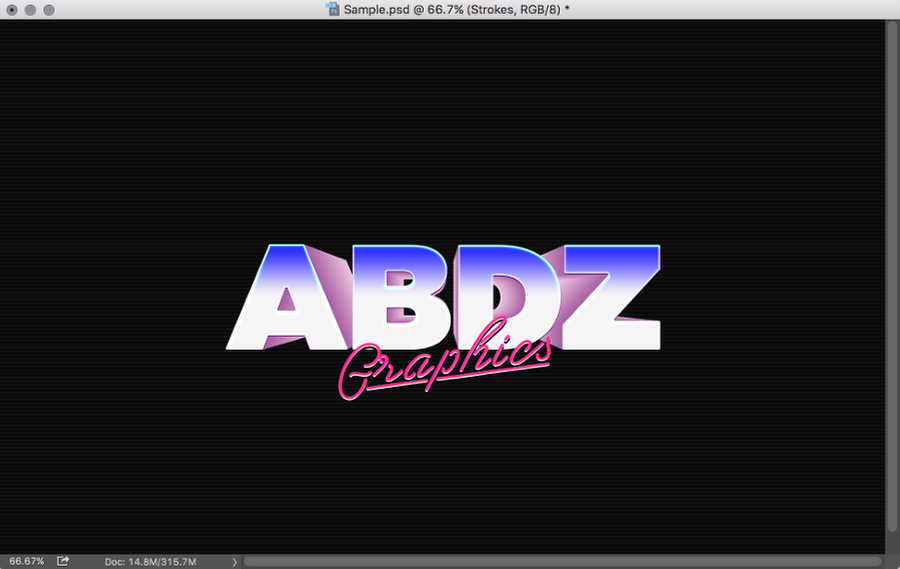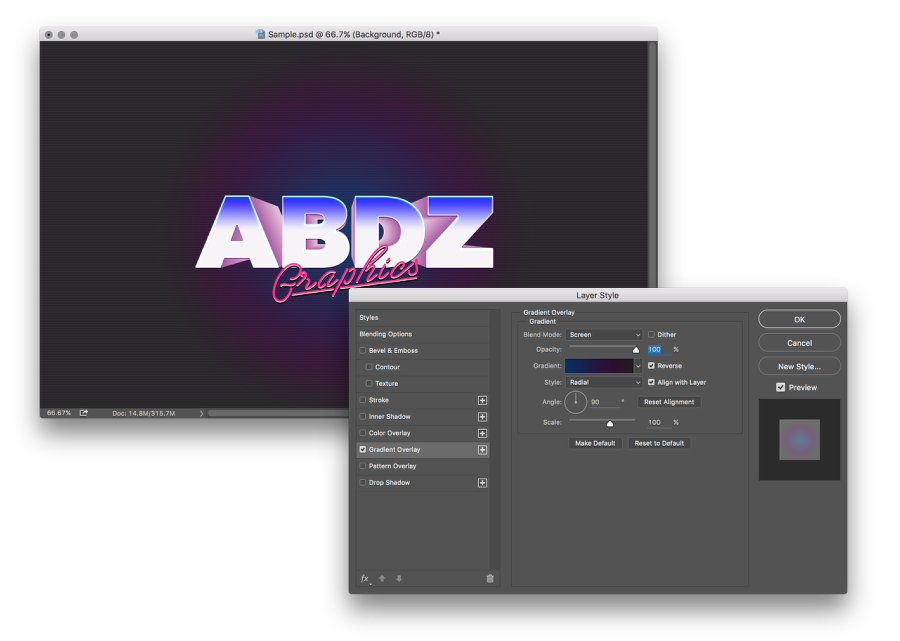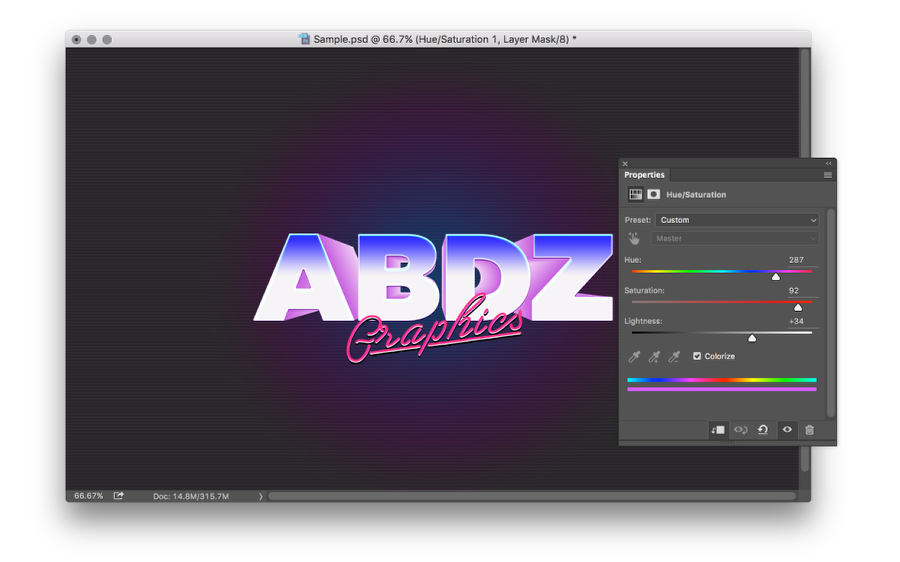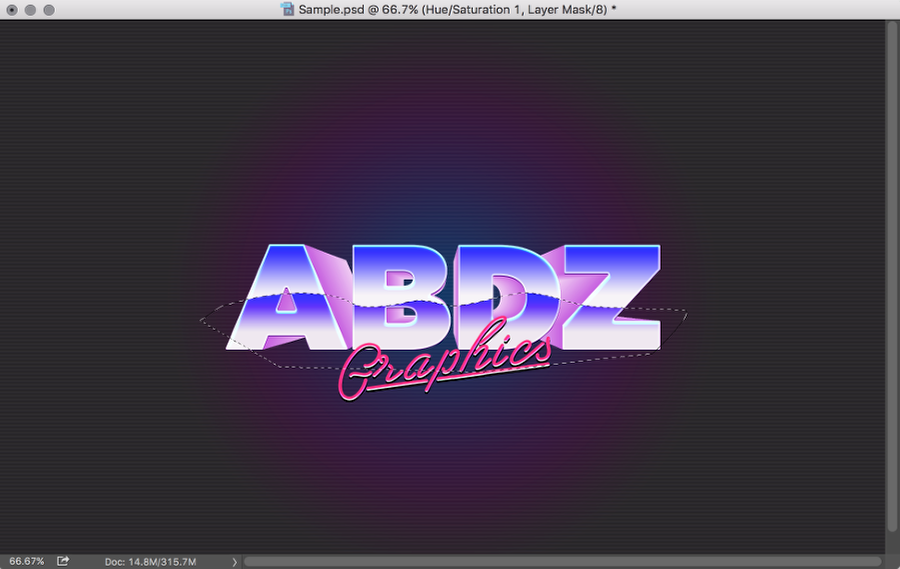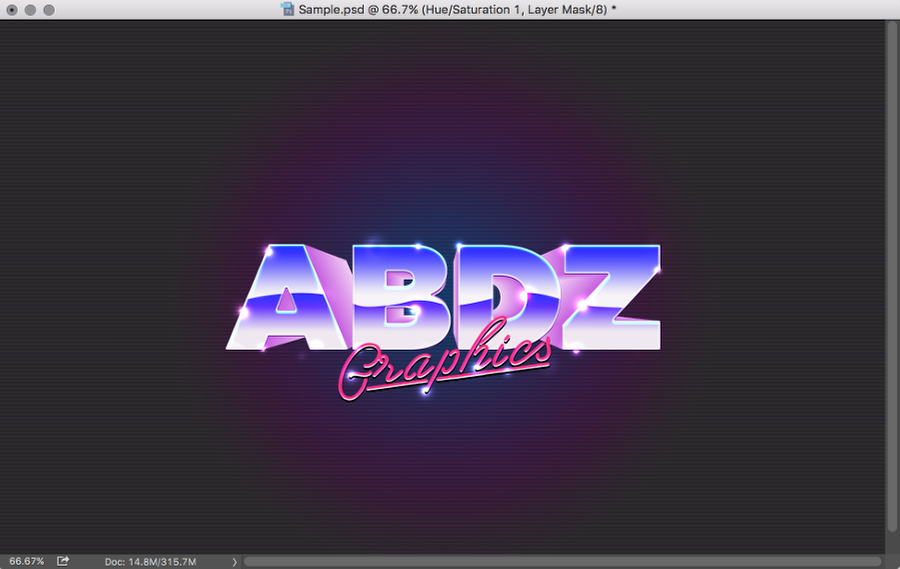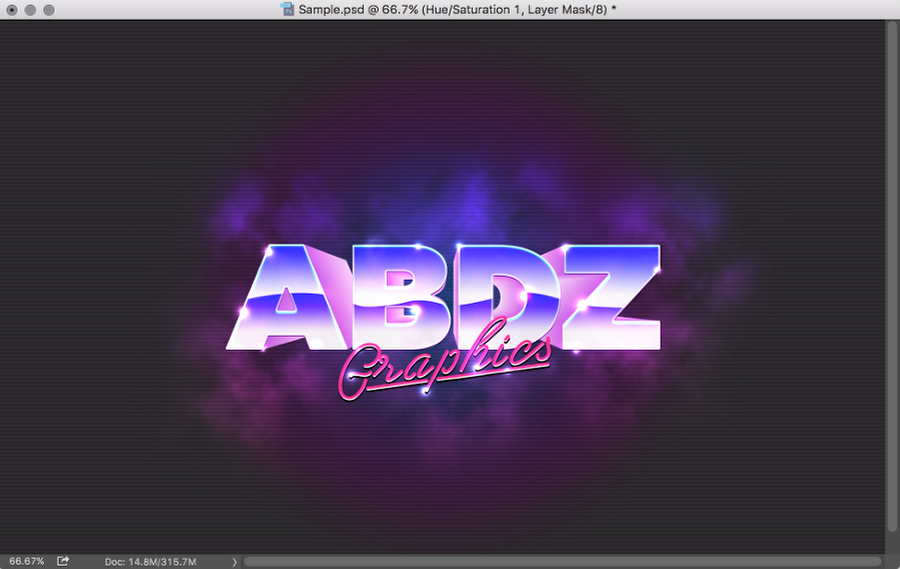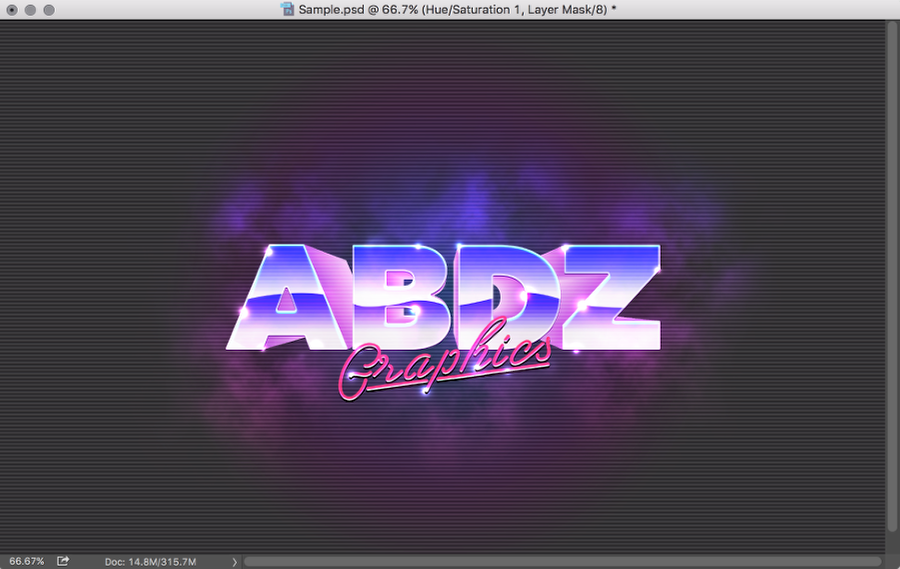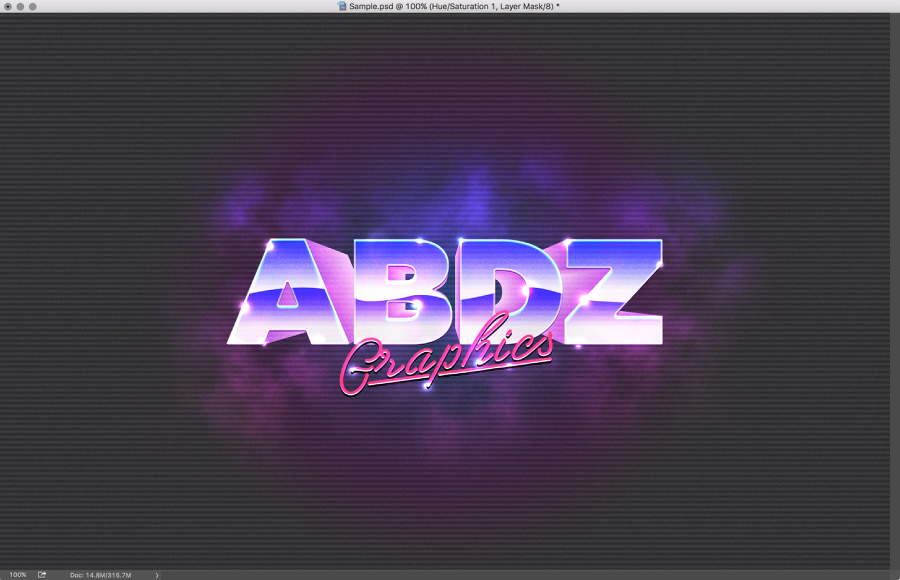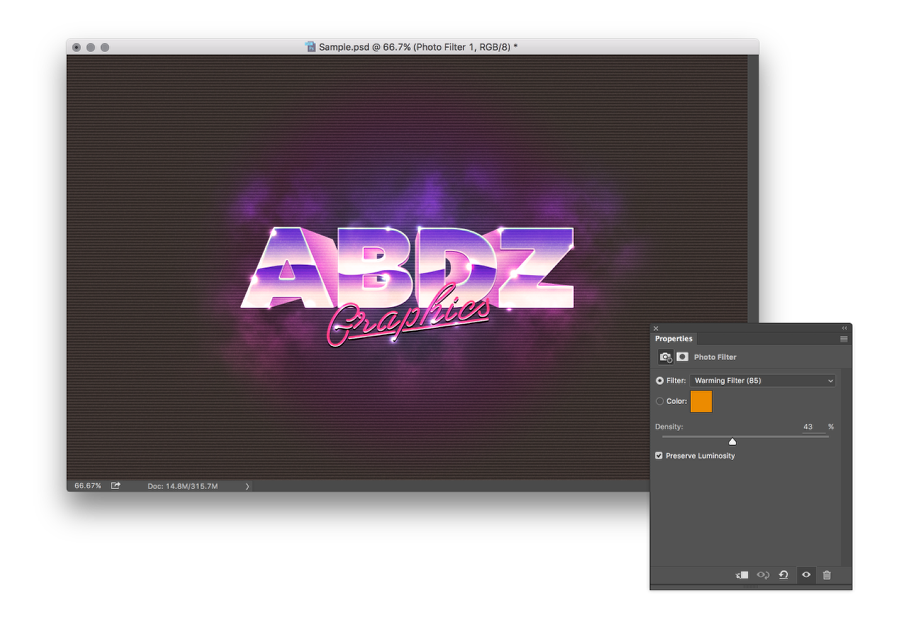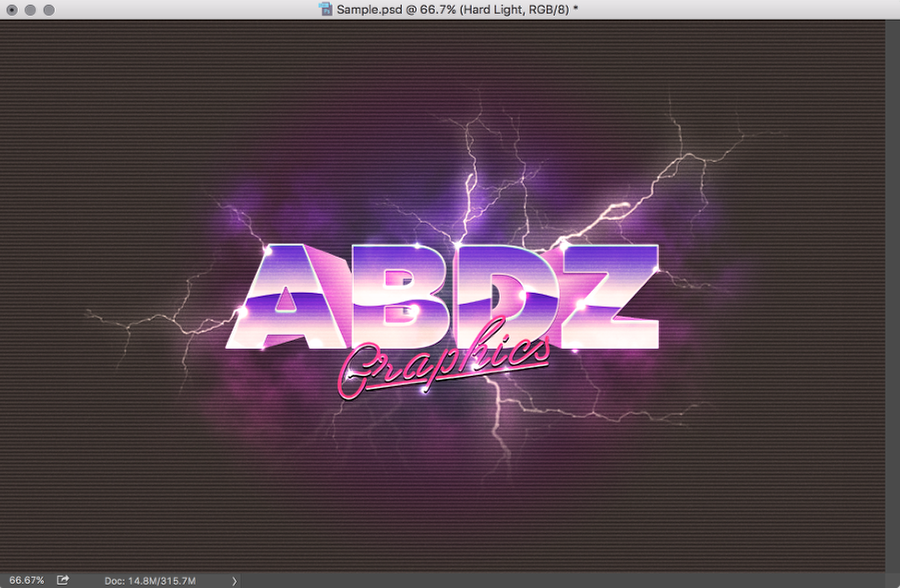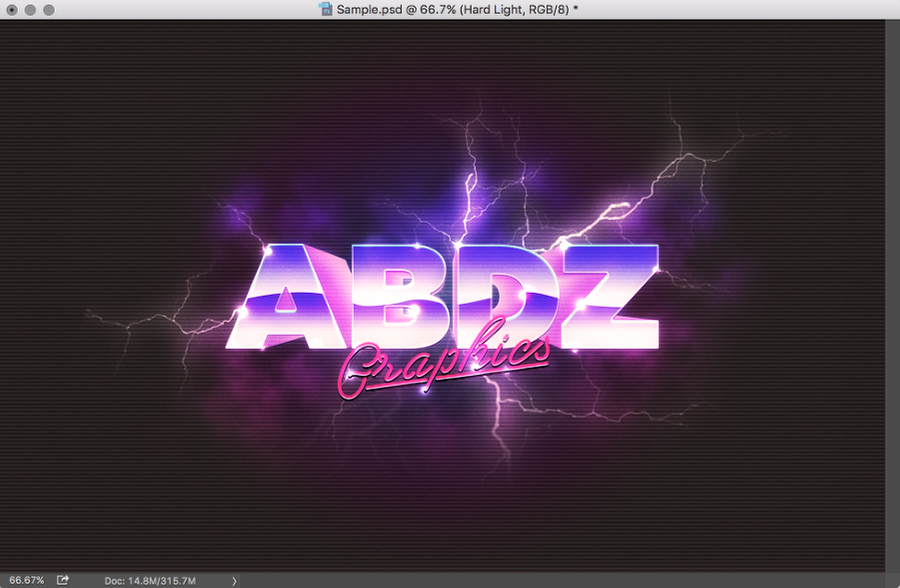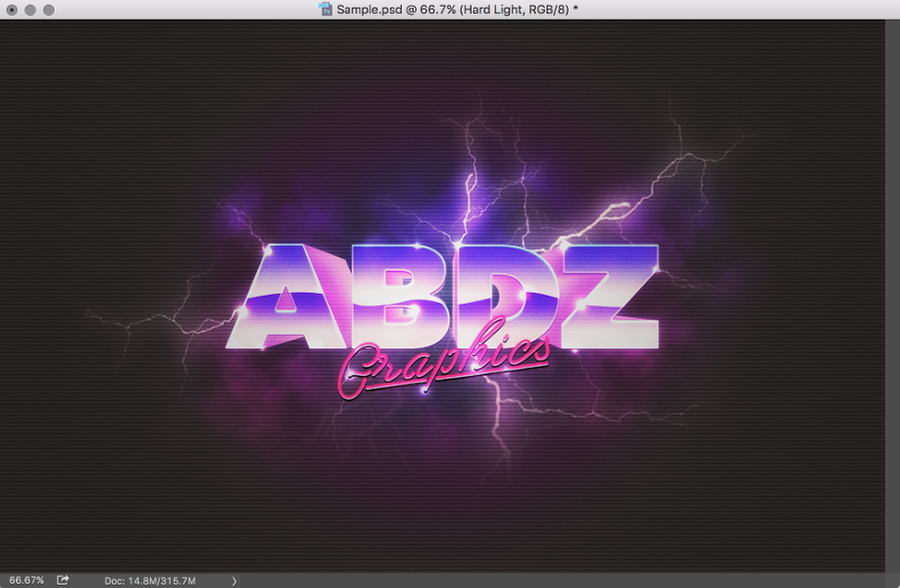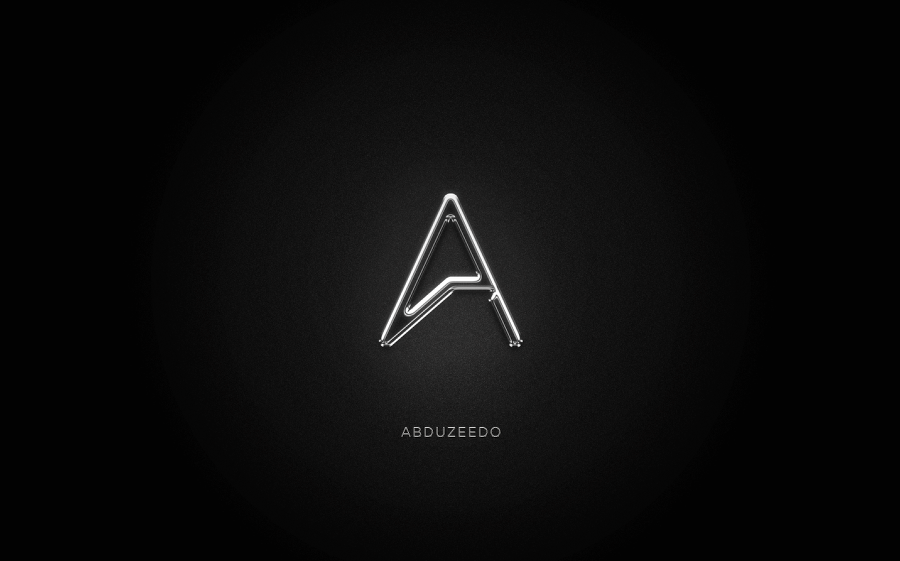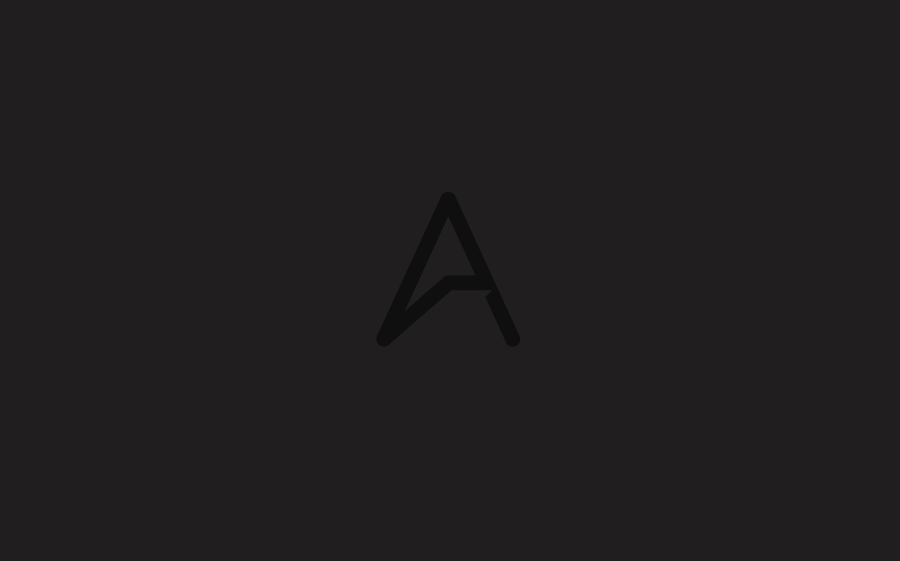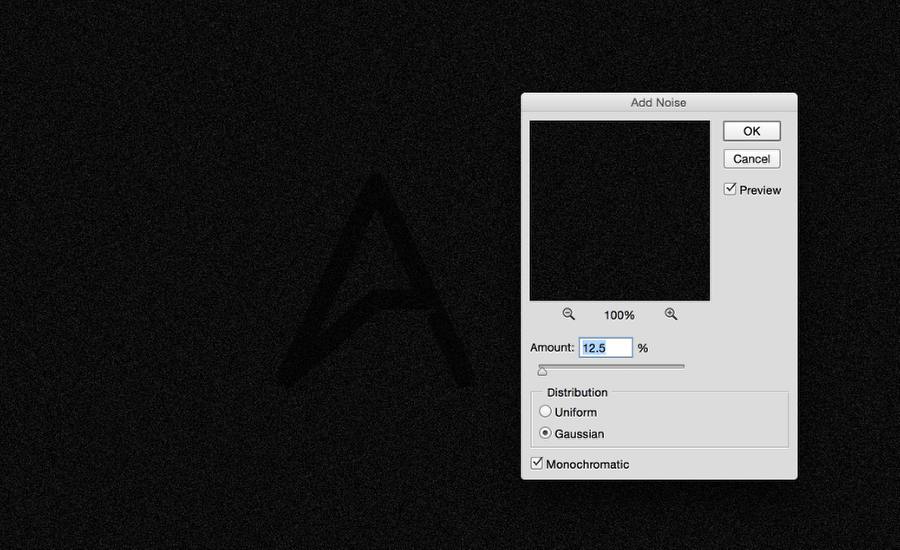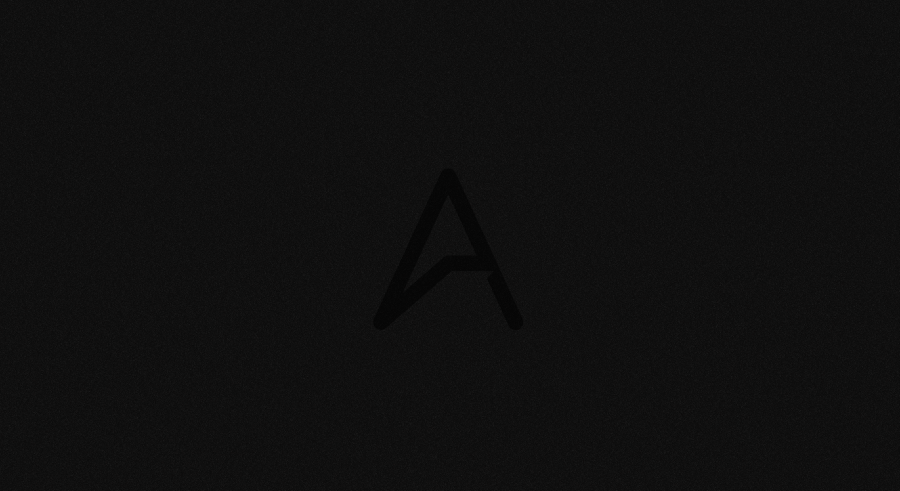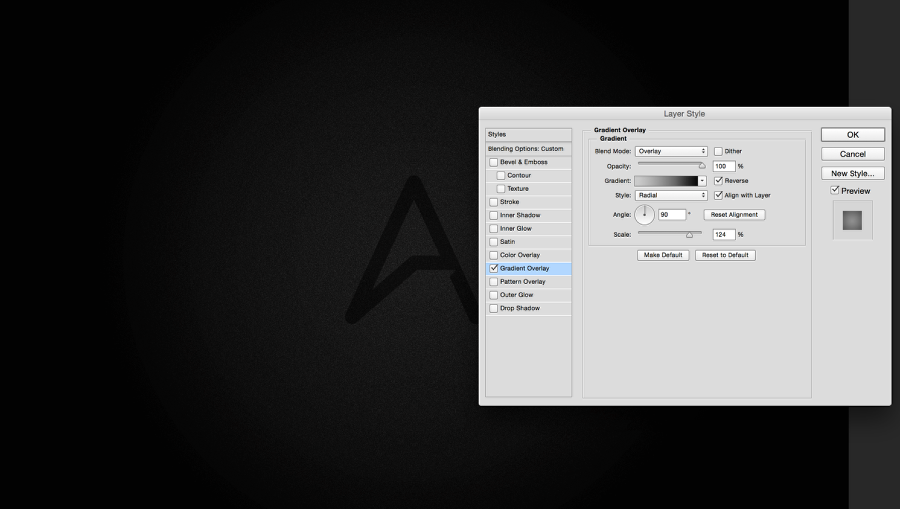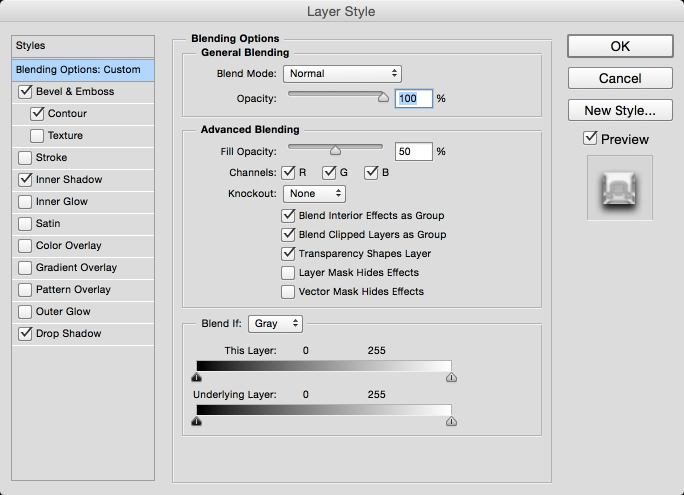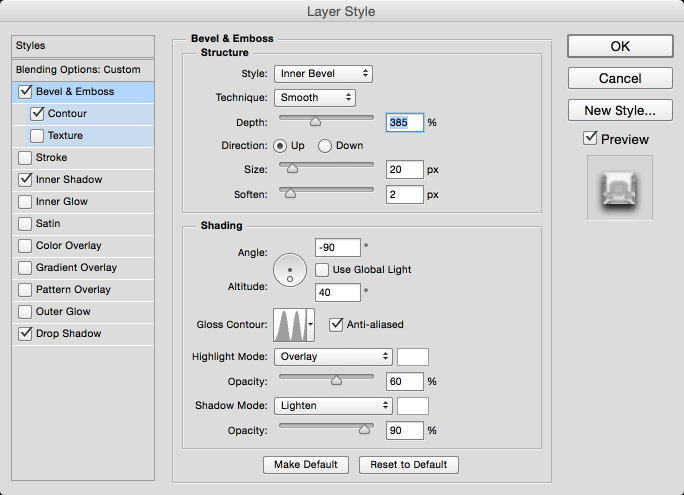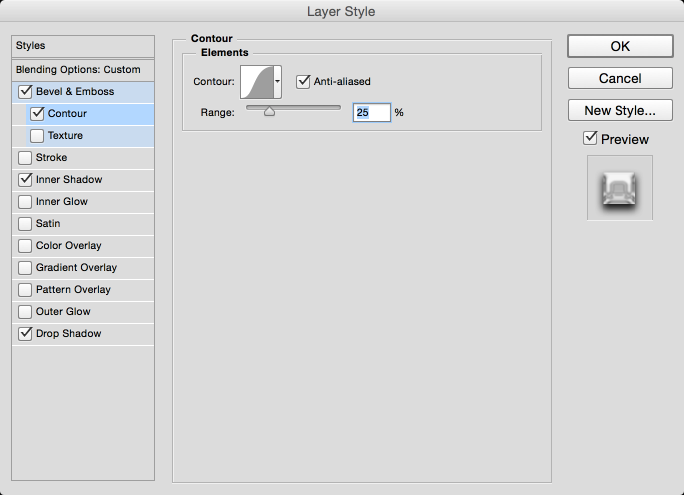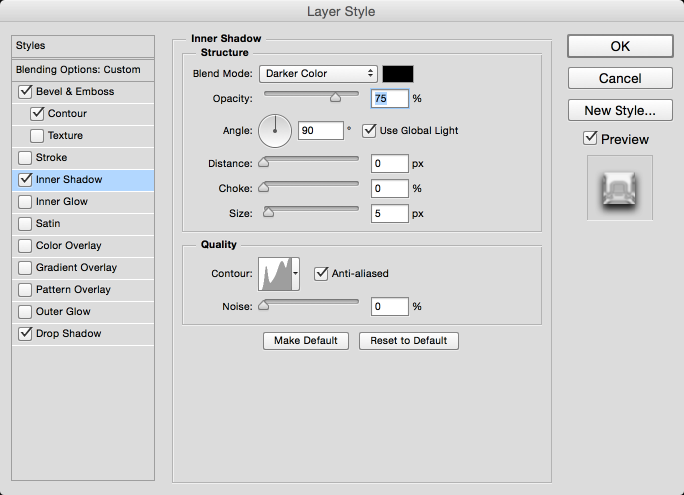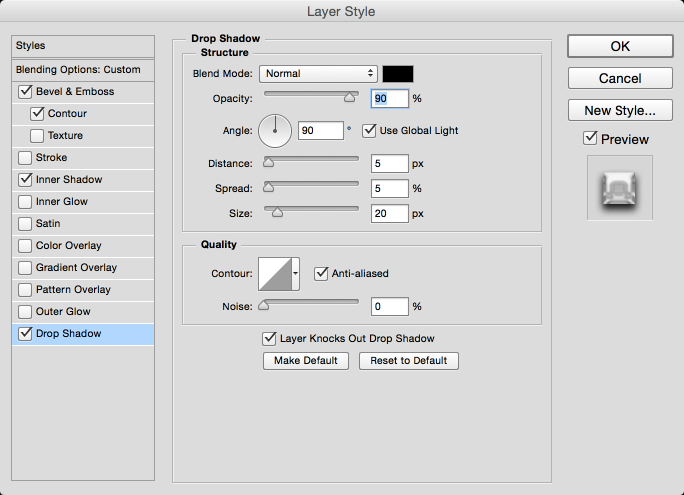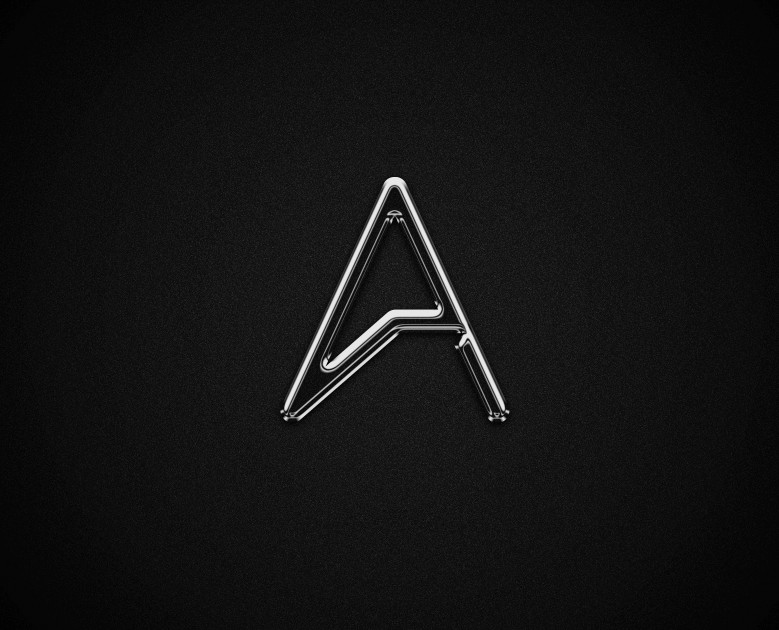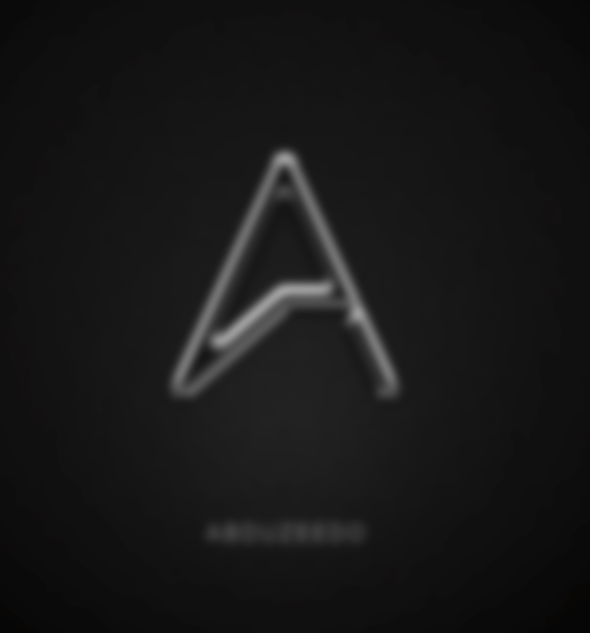“How To Render Amazing 3D Cars in Photoshop ... In Less Than 60 minutes ... GUARANTEED" |
You Are Just Moments Away From Discovering:
How To Quickly And Easily Produce Mind-Blowing Car Renderings Using Photoshop
How To Create 3D Cars In Photoshop That Look Real, First Time, Every Time
Simple Tips And Tricks The Pros Use To Amaze Their Clients
The Most Common Mistakes When Rendering Cars in Photoshop And How To Fix Them
Detailed Step-By-Step Car Rendering Tutorials Made Easy
... PLUS Many More Insider Secrets Of Professional Automotive Designers

Here's EXACTLY what's covered in the video program:
Introduction (Video #1)
- Introduction and program outline
- Examples of renderings before and after Photoshop treatment
Scanning Your Drawings (Video #2)
- Scanning hand drawn images
- Optimal scan settings for speed and resolution
Quick Start Guide (Videos 3 – 5)
 |
In the Quick Start Guide videos you will learn about the technique that I use use daily in my work. You will discover how to render a car quickly and simply by just adding some tones in Photoshop to take an OK hand-drawn sketch to a whole new level in under 48 minutes!
Quick Start Guide Part 1 - Adding Color (Video #3)
- Adding tone to bring the drawing to life
- Using the Lasso selection tool
- Tidying up the drawing
- Adding reflections
- Adjusting opacity
Quick Start Guide Part 2 - Adding Reflections (Video #4)
- Adding sky and ground tone reflections
- Hiding background imperfections
- Creating automatic highlights without using colors
- Building up the tone with brushes
- Achieving subtle fade outs
- Creating window reflections
- Getting the original drawing details to show through
- Fixing mistakes in the original drawing
Quick Start Guide Part 3 - Adding Highlights & Background (Video #5)
- Adding edge highlights to doors
- Controlling the highlight strength
- Adding sky tone to rims
- Creating classic chrome reflections
- Using flow rate to build up the color
- Adding a background to finish off the rendering
- Adding background reflections across the back edge of car hood, roof and windscreen
Pontiac G8 Rendering (Videos 6 – 18)
These in-depth videos reveal the techniques that I'm using more and more regularly in my car renderings for clients. You will learn the insider secrets on how to really bring your drawings to life by adding and modifying colors, reflections, highlights and shadows. As well as using the power of Photoshop to give yourself the flexibility of creating a completely different look and feel to your renderings in a few mouse clicks by changing the color and adding some body graphics.
Cleaning Up The Scanned Image (Video #6)
- Using the Lasso tool to quickly remove extra lines and dirt outside the drawing
- Removing color streakiness
- Making black truly black and white truly white
- Removing extra lines and white spots in black areas
- Modifying the original drawing
G8 Rendering Part 1 - Adding Color (Video #7)
- How to effectively select areas to color
- How not to get white edges when pasting objects
- Creating layers
- Insider tip on building up the tone
- Using the Burn and Dodge tools
- Tips for rendering metallic paint
- Indicating changes in the body shape
- How to control blending
G8 Rendering Part 2 - Adjusting the Color (Video #8)
- Putting color into a gray drawing and changing the color
- Adjusting the color
G8 Rendering Part 3 - Adding Reflections (Video #9)
- Adding highlights on new layers
- Adjusting reflections
- Removing reflections from shadow areas
- Using the Clone Stamp tool to clean up lines
- How to weaken highlights that are too strong
- Why you need to name the layers
- How to render flares
- Adding secondary reflections
- Using paths vs the lasso for adding reflections
G8 Rendering Part 4 - Adding More Reflections and Highlights (Video #10)
- Adding hood reflections
- Tip for managing numerous layers effectively
- Using the Pen tool to create highlights
- Creating strong highlights with smooth edges
- Highlights for chamfered edge
G8 Rendering Part 5 - Adding Shadow Tones (Video #11)
- Adding additional highlights on cut lines
- Adding 'lowlights' to give panels more shape on the top edges
- Cleaning up furriness of line work
- Adding darker reflections on the side of the body and rear bumper
G8 Rendering Part 6 - Rendering Windows (Video #12)
- Adding reflected sky tones to the windows
- Building up the color
- Working with layers and highlights
- Creating the transparent look
- Creating the tinted look
G8 Rendering Part 7 - Rendering Headlights (Video #13)
- Creating reflections that look dramatic
- Using layers
- Adding the indicator 'orange' glow
- Adding reflections to the headlight
- Rendering indicators
- Selecting the right color
- Theory on light diffraction and properties
- Copying colors and tones from real cars
G8 Rendering Part 8 - Rendering Wheels (Video #14)
- Modifying the rims
- Preparing the rims for highlights
- Covering up marker imperfections in rims
- Using layers to leave original image unaltered
- Adding highlights
- Managing layers to minimize file size and confusion
G8 Rendering Part 9 - More Rendering Wheels (Video #15)
- Completing the rear rim
- Adding highlight details on the tires
- Adding flare shadows on the tires
- How to determine the shape of the shadows
- Adding sidewall thickness
- Adding tread detail
G8 Rendering Part 10 - Finishing the Rendering (Video #16)
- Touching up the rendering
- Adding extra highlights
- Adding a ground reflection
- Adding perspective to the ground reflection
- Using the Distort and Warp functions
Changing the Look (Video #17)
- Changing colors to create a completely different look and feel
- Adding simple graphics quickly
- Changing the wheel rim color
Adding Graphics (Video #18)
- Adding logos or words to side of the car
- Add perspective to the logo
- Changing the background color to bring out the body color and highlights
- Adding a gradient to the background
- Adjusting the windscreen when using dark backgrounds
click here to buy and more info
Le Mans Racer Rendering (Videos 19 – 26)
In these Le Mans Racer Rendering videos, you will discover how to transform a rough hand-drawn sketch into a beautifully finished 3D rendering. Although it takes a bit more time using paths and layers, this method is extremely effective as your renderings will look highly refined with a crisp, smooth finish.
Racer Part 1 - Creating Paths (Video #19)
- Using paths and layers for a great result
- Detailed analysis of a hot rod rendering using paths and layers
- Working over original sketches that don't have to be very neat
- Creating paths with the Pen tool
Racer Part 2 - Adding Tone (Video #20)
- Turning paths into selections and rendering the shape
- Why you don't need to be too careful if you're using layers
- Searching for rim photos on Google
Racer Part 3 - Creating Rims from a Photo (Video #21)
- Selecting rim outline to paste into rendering
- Creating ellipses as per How To Draw Cars Fast and Easy e-book
- Match the rim to the sketch's perspective
- Modifying the rim depth by editing the original rim
- Adding drop shadows
Racer Part 4 - Adding Reflections (Video #22)
- Building side reflections in layers
- Building up strong reflections for contrast
- Adjusting reflection intensity
Racer Part 5 - Adding Highlights (Video #23)
- Adding body color and highlights
- Using the background sketch as a guide
- Creating smooth highlights using paths that stand out in the drawing
- Adjusting the ends of the highlights
Racer Part 6 - Adding Cut Lines and More Highlights (Video #24)
- Adding further body tones and a side scoop
- Using paths to create door and panel cutlines and additional highlights
- Creating cut lines and highlights from the same path
Racer Part 7 - Adding Interior Details (Video #25)
- Using layer groups
- Creating a simple interior silhouette that doesn't overpower the exterior rendering
- Using glass to cover any imperfections
- Adding tint to the windows
- Adding a light wash to tint the side window
Racer Part 8 - Finishing the Rendering (Video #26)
- Removing remaining line work from the original sketch
- Using Photoshop to change things you don't like
- Adjusting the background to add life and bring out car
- Adding a reflection of the car
- Fading the reflection to not overpower the car